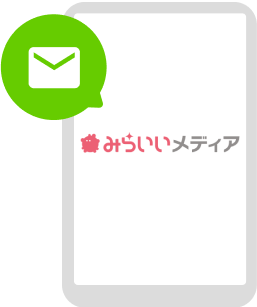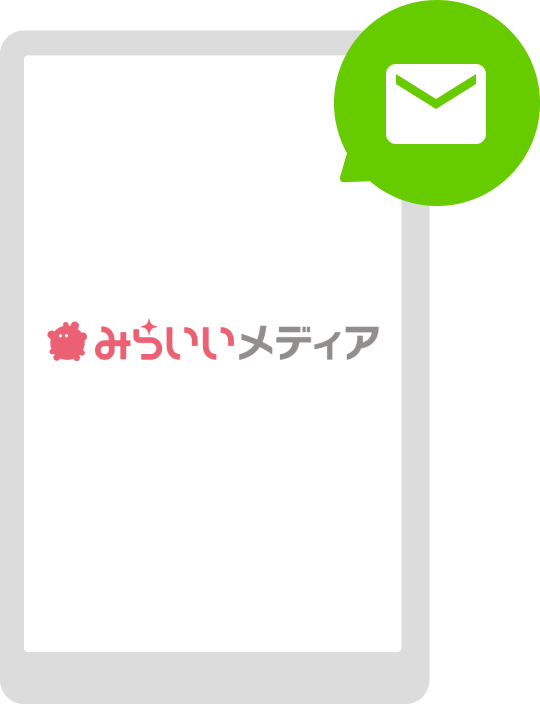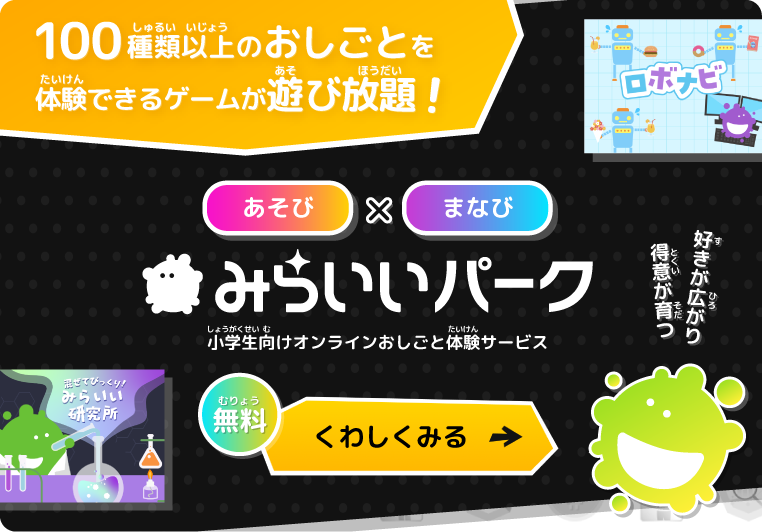プログラミングやオンライン学習にぴったり!子ども向けパソコンの選び方!

2020年度より、すべての小学校でプログラミング教育が必修化になり、さらに文部科学省は「GIGAスクール構想」を掲げ、一人一台の端末と高速大容量の通信ネットワークの整備を進めています。このような教育環境の変化にともない、子ども用にパソコンを購入する家庭が増えてきました。レノボ・ジャパンの2020年11月の調査によれば、子ども専用パソコンの所有率は、コロナ前と比べて小学生で4%もアップしています。
では、どのようなパソコンを選べばよいのでしょうか?今回は、パソコン選びで悩んでいるご家庭向けに、選び方のポイントとおすすめの機種をご紹介します。
動画でも解説してますのでこちらもご覧ください!
参考:GIGAスクール政策、コロナ禍により子供専用PC所有率がアップ
目的に合ったパソコン選び

パソコンと一言で言っても様々な種類があり、選び方は無数にあります。パソコンを使い慣れた人でも、最適な機種を選び出すのは困難です。
パソコン選びで一番大切なことは、目的を明確にすることです。目的がはっきりすれば、パソコン選びで譲れない条件や、妥協できるところがおのずと見えてきます。
たとえば、子ども向けビジュアルプログラミング言語の「Scratch(スクラッチ)」が使えれば良い場合は、基本的にOS(コンピュータを利用する環境)は何でもよく高い性能も必要ありません。
一方、冒険ゲームの「マインクラフト」とプログラミングソフトの「MakeCode」を組み合わせて使いたいという場合は、OSはWindows、CPUやメモリはできるだけ高い性能が必要になります。
つまり、目的によって、必要な機能や性能が大きく変わってくるのです。
購入の目的がまだ曖昧な場合は、次に示す「パソコンの選び方のポイント」を見ながら、具体的な使用イメージを考えてみましょう。
パソコンの選び方のポイント
パソコン選びには、見るべきポイントがあります。購入予算、用途、子どもの好みや特性によって、選ぶパソコンが変わってきます。ここでは、パソコン選びで必ず確認しておきたいポイントについてご紹介します。
一つ一つのポイントを見ながら、必要なものと必要でないもの、妥協できるところとできないところを見極め、パソコン選びの判断材料にしてください!
みらいいがおすすめするパソコン選びのポイントは、次の表の通りです。

それぞれのポイントについて、詳しくご紹介します。
購入予算
パソコンの購入で、最初に決めておきたいのが予算です。
子ども向けで、使い道が限られること、乱暴に扱って壊してしまいそうなことを考えると、高性能で高価格なパソコンは必要ありません。
お店やメーカーにもよりますが、5万円もあれば、必要最低限の性能のノートパソコンが入手できます。快適な性能を求めるなら、10万円を上限に検討するのがよいでしょう。
一部のメーカーでは学割サービスがあり、通常価格よりお得に購入できます。メーカーの公式サイトは、必ずチェックしておきましょう!
重さと画面サイズ
パソコンには大きく分けて、「デスクトップパソコン」と「ノートパソコン」があります。
子ども用なら、持ち運びに便利なノートパソコンをおすすめします。塾に持ち込むなど外で使う場合はもちろんですが、家の中でも自由に移動できた方が、場所を選ばず学習できて便利です。
重さは、外に持ち出す機会が多いなら1kg前後がおすすめです。家でしか使わない場合も、1.5kgくらいを上限にするとよいでしょう。
画面サイズは、できるだけ大きいことが理想です。特に、プログラミング学習では、分割された画面を操作するので、大きな画面の方が便利です。
ただ、重さとの兼ね合いで、画面サイズを大きくすれば重くなり、小さくすれば軽くなります。持ち運びを考慮すると、11〜14型(画面の横幅が約25〜30cm)あたりで考えるのが現実的でしょう。
OS
OSとは、オペレーティング・システムの略で、一言で言うとコンピュータを利用する環境のことです。OSが異なると、見た目や操作方法、使えるアプリなどが変わってきます。
パソコンではWindowsやmacOS (Mac)、スマートフォンではAndroidやiOSが主流です。
OSは、学校や塾から特に指定がなければ、Windowsでよいでしょう。利用できるアプリや利用者数が多く、価格もMacに比べて安価です。
もちろん、プログラミング言語の「Scratch」「ビスケット」、冒険ゲームの「マインクラフト」、ウェブ会議ツールの「Zoom」も利用できます。
特に、「マインクラフト」とプログラミングソフト「MakeCode for Minecraft」を組み合わせて使う場合には、Windowsは必須です。
小学校でのWindowsの使用状況については、以下のページをご覧ください。
外部リンク:マイクロソフト GIGA スクールパッケージ 導入事例
外部リンク:Windowsが圧倒的?課題はネットワーク?ICT教育の現状と課題、先端事例
CPU
CPUは、日本語では中央演算処理装置という意味で、コンピュータ内のあらゆる処理を行うところです。
よく「コンピュータの頭脳」と言われます。CPUの性能次第で処理速度が大きく変わるので、パソコン選びで一番大事なポイントです。
オンライン授業や「Scratch」を使ったプログラミング学習が主なら、IntelのCeleronでも問題ないでしょう。「マインクラフト」のようなゲームをよく使うなら、Core-i3以上は必要です。
予算的に余裕があるなら、Core-i3やCore-i5をおすすめします。
メモリ
メモリは、日本語では主記憶装置という意味で、CPUが処理を行う際に一時的に情報を保持するところです。よく人間の「作業スペース」にたとえられます。
メモリの容量が大きければ、一度にたくさんの情報が扱え、処理速度が上がります。
メモリの容量は、通常は4GBで問題ありませんが、「マインクラフト」でゲームやプログラミングをするなら、8GBをおすすめします。
ストレージ
ストレージは、日本語では補助記憶装置という意味で、情報をファイルに保存して長期保管するところです。
書籍やファイルを保管する「本棚」をイメージするとよいでしょう。ストレージの容量が大きければ、たくさんの情報を保存できます。
ストレージには、「HDD」と「SSD」の二種類があります。近年主流になりつつあるのはSSDの方です。SSDは、HDDに比べて「処理速度が速い」「衝撃に強い」「寿命が長い」ところが魅力なのですが、唯一「高価」なのが難点です。
ストレージの容量は、最低でも64GB、できれば128GB以上はあった方がよいでしょう。ストレージの種類は、高価でもSSDをおすすめします。
丈夫で長持ちすることはもちろんですが、処理速度が速いことで、使用中の無駄な待ち時間によるストレスを減らせることが一番のメリットです。
キーボード
タイピングの練習目的なら、キーボード選びはとても重要です。少なくとも、日本語対応のJIS配列キーボードは必須です。また、タッチのしやすさは、「キーピッチ」と「キーストローク」の二つの項目で確認します。
キーピッチとは、隣同士のキーとキーの間隔(キーの中央から中央までの距離)のことで、標準はフルサイズ(19mm程度)です。子どもの手がまだ小さい場合は、少し小さめ(16〜18mm)のものを選ぶとよいでしょう。

キーストロークとは、キーを押す深さのことです。子ども用なら、軽くタッチできるキーストロークの浅いものがよいでしょう。目安として、1.5mm以下のものをおすすめします。キーストロークの情報がない場合は、参考程度に商品説明や口コミに目を通しておきましょう。

条件を満たすキーボードが見つからない場合は、外付けのキーボードを検討してもよいでしょう。
マウス
通常、ノートパソコンにマウスは付属していません。マウスなどの周辺機器は、メーカー推奨のものをセットで購入するのがおすすめです。
形状は、以下の写真のような左右のボタンと中央にホイールがあるシンプルなタイプで十分でしょう。

かさばらないワイヤレスがおすすめですが、USB接続でも問題ありません。
ディスプレイ
液晶ディスプレイには、光沢(グレア)と非光沢(ノングレア)があります。
光沢は、画面の色が鮮やかで綺麗な画質を得られますが、外光や照明が画面に映り込んで見にくくなることがあります。
非光沢は、画面の色は地味ですが、映り込みがなく見やすいのが特徴です。
目に優しく長時間使用に向いているのは、非光沢(ノングレア)です。特に、プログラミングで画面を見続けるような場合は、非光沢がおすすめです。
動画視聴やお絵かきなどで使うことが多く、色の美しさやコントラストを優先するなら、光沢(グレア)を選んでもよいでしょう。
他に見るべき項目としては、解像度、視野角、ぎらつきの度合いなどがあります。ただ、実際の画質の精細さや斜めからの見え方は、実物を見ないとわかりません。参考に確認する程度でよいでしょう。
内蔵カメラ
オンライン授業では、カメラ、スピーカー、マイクの三点セットが必要です。
この中で、カメラに関しては、以前はパソコンとは別に購入する必要がありましたが、最近はほとんどのノートパソコンに内蔵されているようです。
念のため、製品仕様で内蔵カメラが搭載されていることを確認しておきましょう。
メーカー
基本的に大手のパソコンメーカーであれば、どれを選んでも問題はないでしょう。
特に、公式サイトのサポートページが充実しているメーカーがおすすめです。わからないことや困ったことがあったときに、子ども自身が自力で検索して調べられるからです。
子どもにとっては、問題解決のよい訓練にもなるでしょう。
おすすめ機種3選

これまで見てきたパソコン選びのポイントを踏まえて、ここでは、おすすめのノートパソコンを3つ厳選してご紹介します。
いずれもメーカー公式サイトの情報を参考にしていますが、情報は時々刻々と変わりますので、必ず公式サイトにて最新の情報をご確認ください。
今回ご紹介する3つのノートパソコンの比較表です。

コストパフォーマンスの高い高性能ノートパソコン
Lenovo IdeaPad S340(14)
レノボの公式サイトで、小・中学生向けに推奨している機種の一つです。子ども向けにしては、かなり高性能なのが特徴です。この性能なら、プログラミングもマインクラフトもスムーズに動き、快適に使えることでしょう。
学生ストアに登録すると、学割価格で購入できるようになります。高性能のノートパソコンでも7万円程です。性能を落とせばさらに安くなるので、予算に応じて組み合わせを変えてみてもよいでしょう。

タブレット+キーボードの持ち運びに便利なノートパソコン
Microsoft Surface Pro 7 + タイプカバーキーボード
Surface Proは、マイクロソフトのタブレットPCで、別売のタイプカバーキーボードを接続するとノートパソコンに変わります。標準で「Office Home & Business 2019」が搭載されています。
とにかく軽くて持ち運びに便利です。ディスプレイはタッチ操作に対応していて、いろんな使い方が楽しめます。性能的には、画質が良く、プログラミングもマインクラフトも問題なく使えることでしょう。
Surface学生優待プログラムに登録して購入すると、後日割引分がキャッシュバックされます。公式サイトでは、学生向けにSurface Go 2が推奨されていますが、ここではより安価なSurface Pro 7をおすすめしました。

4万円台で買えるお財布に優しいノートパソコン
mouse C1-E
C1-Eは、マウスコンピューターが、これからパソコンを始める方向けに推奨しているノートパソコンです。性能・機能は必要最低限ですが、4万円台で購入できるのが一番の魅力です。キーピッチが標準より狭いので、手の小さい子どもにフィットしやすいでしょう。
性能的に、マインクラフトは厳しいかもしれませんが、「Zoom」によるオンライン授業や「Scratch」によるプログラミングなら、問題なく使えます。

外部リンク:mouse C1シリーズ
実際に触ってみるのが一番
子ども向けのパソコンの選び方について、見るべきポイントとおすすめの機種をいくつかご紹介しました。
子どもにとって、性能が良く使いやすいパソコンを選ぶことは大切です。
ただ、実際のところ、子どもは適応力や習得力が高いので、多少使い勝手が悪くても何とか使いこなせるようになります。
むしろ、"子ども向け"ということに親がこだわりすぎて、子どもの可能性を狭めることの方が問題です。
あまりこだわりすぎず、大人と同じパソコンでも大丈夫というぐらいの気持ちで検討するのがよいでしょう。
もし、ご家庭に古いパソコンがあるなら、まずは子どもに使わせてみることをおすすめします。子どもが実際に使っている様子を観察することで、どんなパソコンを選べばよいか大体の目安がわかってきます。
それ以上に、子どもの適応力、習得力の高さに感心することが多いでしょう。さらに、可能なら店頭で実物を見て触るのが一番です。
子どもが楽しく使えるパソコンが見つかるといいですね!




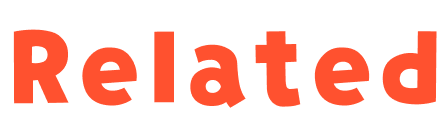




.jpg)

%20(1).jpg)