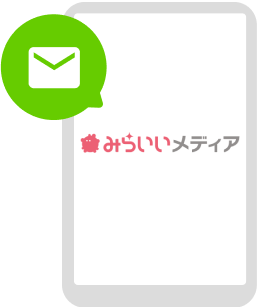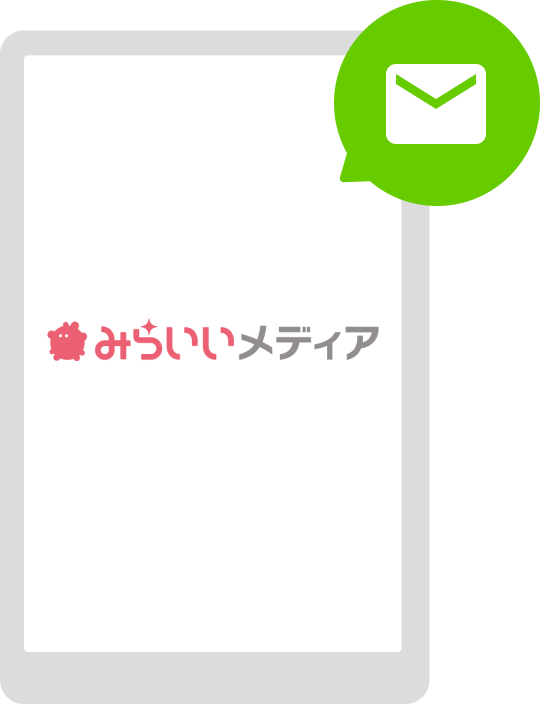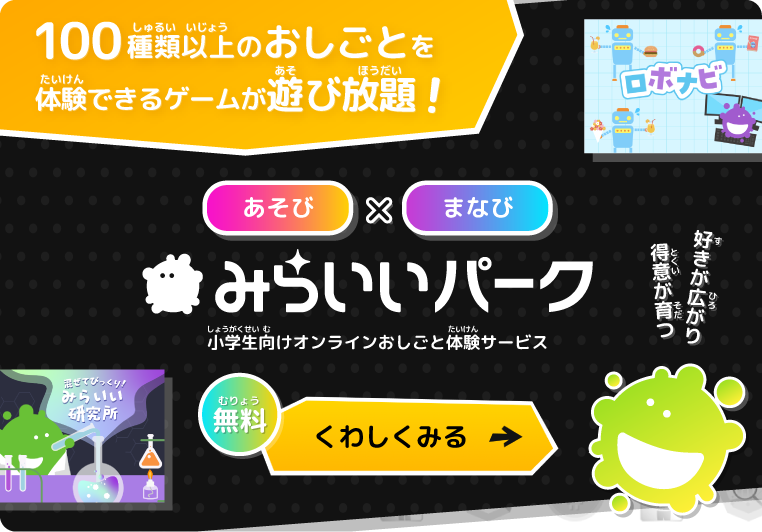意外と知らない? 「オンライン環境」について わかりやすく解説!

お子さまの学校のオンライン授業が始まったり、オンライン学習をする機会があったり、プログラミングを始めようと思ったり…。近頃はお子さまのオンライン環境を整えてあげる機会が増えてきたのではないでしょうか?
今回は、少しわかりにくいオンライン環境について解説します!
みなさん、こんな経験ありませんか?


詳しく知らない言葉がでてくると焦ってしまいますよね!
そんな方に、これだけ押さえれば安心! オンラインの環境を整えるために知っておきたい5つのことをわかりやすくご紹介します!
OSとは?

OSとは、パソコンやタブレット、スマートフォンが動くための「脳」にあたる部分になります。
OSの入っていないパソコンなどは、いわば「からっぽの箱」です。からっぽの箱に、OSが入ることで、初めてパソコンとして使うことができるのです。
パソコン、タブレット、スマートフォンなど「箱」の部分は「端末」と呼ばれています。
端末に入っているOSの代表格が、Windows、Mac、Androidになります。


さらに、
「メモリ」とは脳が仕事を処理する能力がどれくらいかを表しています。「容量」とは脳が記憶できる容量を表しています。

ブラウザとは?



Zoomとは?
Zoomを使うと、パソコン、タブレットなどを使って複数人でビデオ通話ができます。
企業でも取り入れられたり、個人間でもおしゃべりやオンライン飲み会に利用されたりと、現在多くの人に気軽に使われているのです。

Zoomを使うにあたり必要な環境をご紹介します。
OSの条件

ブラウザの条件

お手持ちのパソコン、タブレットのOS、ブラウザの確認方法はこちらのサイトをご覧ください。
OSのバージョンの確認(外部サイト)
ブラウザの確認方法(外部サイト)
Zoomのインストール方法
担当の方から送られてくる指定のURLにアクセスしてください。クリックするとWebブラウザが起動し自動的にアクセスすることができます。
次に、画面上の「Zoomをダウンロードして実行します」をクリックします。
自動的にダウンロードが始まる場合もあります。ここからはWindowsとMacそれぞれで説明します。

Windowsでのやり方
1.保存先に「デスクトップ」を選択→「保存」でダウンロードします。

2.デスクトップに保存された以下のZoomのアイコンをダブルクリックします。

3.「Your meeting will be soon…」という 画面が表示され、インストールがはじまります4.「ミーティングパスワードを入力してください」という表示が出たらインストール完了。「キャンセル」をクリックし終了します。
※「ミーティングパスワードを入力してください」の表示が出たら何もせずに「Zoom」を終了します。問題なくインストールができています。
Macでのやり方
1.ダウンロードしたファイルは、 Finder上の「ダウンロードフォルダ」 か、Webブラウザの画面上に 表示されています。

2.ダブルクリックすると「ようこそZoomインストーラへ」の表示がでるので、「続ける」 をクリックしてインストールを続けます。
※以下の画面が表示された場合は、使用しているパソコンのユーザ名、パスワードを入力します

「インストールが完了しました。」 という表示がでたらインストールは完了です。「閉じる」をクリックします。
※「“zoomのインストーラ”をゴミ箱にいれますか?」の表示が出た場合は、「残す」をクリックします。
※「ミーティングパスワードを入力してください」の表示が出たら何もせずにZoomを終了します。問題なくインストールができています。
当日のアクセス方法
1.「Zoomを開きますか?」の表示が出たら「Zoomを開く」をクリックしてください。

※「ミーティングを起動」、「Launch the meeting」という表示が出る場合もあります。その場合、そのまま「ミーティングを起動」、「Launch the meeting」をクリックします。(1.の表示が出ず、2.の「ミーティングパスワードを入力してください」という表示が先に出る場合もあります)
2.「ミーティングパスワードを入力してください」という画面が表示されます。

指定のパスワードを入力し、「ミーティングに参加」をクリック。
3.画面が変わったら「コンピューターでオーディオに参加」を クリック。
4.次のいずれかのメッセージが表示されます。
「ミーティングのホストは間もなく ミーティングへの参加を許可します」
「ミーティングは2021/●/●(当日の日付け)のために スケジュールされています」
このような表示が出たら、自動的につながるまで、待機します。

Scratch(スクラッチ)とは?

Scratch(スクラッチ)とは、ブロックを組み合わせながら、本格的なゲームやアニメーションを作成することができるプログラミングツールです。学校やプログラミングスクールなどでも幅広く取り入れられています。

Scratchを利用するにあたり必要なブラウザは以下になります。
ブラウザの条件

更新される可能性があるので、こちらのサイトもご覧ください!
https://scratch.mit.edu/info/faq
◆お手持ちのパソコン、タブレットのOS、ブラウザの確認方法はこちらのサイトをご覧ください。
OSのバージョンの確認(外部サイト)
ブラウザの確認方法(外部サイト)
Scratch(スクラッチ)の操作方法
Scratchの操作方法に関しては以下の動画をご覧ください!

子どもにおすすめのパソコンとタブレット

おすすめの端末はこちら!
◆タブレット
オンライン学習から遊びまで!楽しく学べる子ども向けタブレットの選び方
◆パソコン
プログラミングやオンライン学習にぴったり!子ども向けパソコンの選び方!
いざオンライン講座へ!

これで、オンライン授業やオンライン学習の準備ができそうでしょうか?
他にも疑問や、もっとここが知りたい! ということがあれば、ご質問やご相談を受け付けていますので、お気軽に以下のフォームからご連絡くださいね!
質問フォーム
みらいいではお子さまがいる保護者のみなさまの疑問や知りたいことをどんどん発信していきます。
ご要望があれば、いつでもご連絡をお待ちしておりますね!
お子さまの個性に合わせた体験ができるオンラインのプログラミングワークショップはこちらから!
【オンライン開催】子どもの"やってみたい”からはじめる!小学生のプログラミング無料体験!




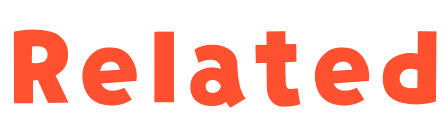




.jpg)

%20(1).jpg)